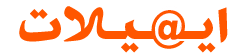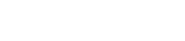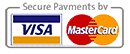إنشاء الإيميلات ✉ شركة إيميلات
لوحة تحكم السي بانيل cpanel
عند حجز دومين الايميل و استضافة الايميل من شركة ✉ إيميلات يمكنك انشاء ايميل جديد من خلال Email Accounts داخل لوحة تحكم الاستضافة Cpanel والتى يتم من خلالها انشاء الايميل او حذف الايميل او تغيير باسورد الايميل او توجيه الايميل من ايميل الى اخراو فتح الايميل من داخل السي بانيل نفس ولكن مخصص للادارة اما من خلال الويب ميل Webmail بشكل مباشر يمكنك فتح الايميل للموظف من خلال موقع الشركة من خلال اضافة فى نهاية رابط الموقع الخاص بك علامة / ثم cpanel , مثل المثال التالي مع تغيير الرابط باسم موقعك : yoursitename.com/cpanel - yoursitename.com/webmail
لوحة الويب ميل webmail
استضافة ✉ إيميلات تقدم لوحة الويب ميل Webmail باستخدام Round cube وهى لفتح الايميلات اونلاين للموظفين كما يمكنك بعد انشاء و عمل ايميل جديد من داخل لوحة تحكم cpanel يمكنك ايضا فتح الايميل من داخلها بصورة غير مباشرة من خلال التنقل الى الجزء الخاص بالايميلات Email ثم بجانب كل ايميل هتجد كلمة Check Email وعند الضغط عليها هيتم التحويل الى Web Mail وهيفتح الايميل بدون باسورد ولكن لوحة تحكم السي بانل هى مخصصة للادارة فقط بصلاحيات كاملة لا تقدم للموظفين حيث الطريقة المخصصة للموظفين لفتح الايميل هى من خلال yoursitename.com/webmail
انشاء ايميل ✉ باسم الشركة
بعد الدخول على لوحة تحكم الاستضافة Cpanel وبعد التنقل الى Emails ثم الدخول علي Email Accounts هتجد على اليمين كلمة Create يتم الضغط عليها ثم فى Username يتم كتابة اسم الايميل المطلوب على سبيل المثال اكتب كلمة contact او info حيث اكثر الشركات تستخدم اما ايميل انفو او ايميل كونتك وهذا الاسم كايميل افتراضى رئيسي مشهور فى نطقه وكتابته بسهولة ليكون الشكل [email protected] او [email protected] ويمكمك ايضا عمل ايميل باسم الموظف [email protected] ويفضل ان يكون الايميل باسم الوظيفة وليس اسم الموظف فى حالة كثرة تغيير الموظفين داخل الشركة.
تثبيت ايميل ✉ على الكمبيوتر
شركة مايكروسوفت تقدم برامج الاوفيس الشهيرة هتجد برنامج الوورد و الاكسيل وكلذك ياتى معها برنامج الاوت لوك وهو ليست ايميلات hotmail ولكن هو برنامج يقدم مميزات و خواص كثيرة رائعة ولكى يتم تثبيت ايميل الشركة الرسمي باسم الدومين على الكمبيوتر ولتثبيته هناك بعض الخطوات : قم بفتح البرنامج من قائمة Start ثم All Programs ثم Microsoft Office ثم اختار برنامج الاوت لوك Outlook ثم من الاعدادات من قائمة ملف File ثم من إعدادات الحساب ادخل على Account Settings/ثم اضغط على جديد new /ثم اجعل E-mail Account ضبط إعدادات الخادم يدويا Manual Setup Server Settings /ثم إختيار POP or IMAP وستظهر نافذة اعدادات الايميل ادخل بيانات الايميل الخاصة بك.
ربط ايميل ✉ الشركة مع الموبايل
اذا كان هاتفك اندرويد يمكنك تثبيت اليميل الشركة الرسمي على تطبيق GMAIL بجانب الايميل المجانى او على تطبيق Outlook داخل Google play وكذلك الايفون قم بتنزيل تطبيق اوت لوك outlook -> بعد التثبيت يتم الدخول عليه ثم ازالة علامة صح من على الايميل الافتراضى الشخصي المسجل من gmail والضغط على Skip -> يتم ادخال الايميل ثم الضغط على Continue وهيظهر فى الاعلى Connect Exchange يجب تغييرها -> يتم من خلال علامة الاستفهام فى الاعلي ثم اختيار Change account provider -> يتم اختيار POP وهو الاكثر استقرارا او اختر IMAP لميزة Sync و بعد ذلك هتظهر نافذة اعدادات الايميل الوراردة ثم الصادرة -> ادخل موقع الشركة فى server و الايميل فى username واختر تشفير SSL - Accept all certificates .
Control panel: yourdomain.com/cpanel
Email Panel: yourdomain.com/webmail
Email address : [email protected]
Username : [email protected]
Password : Use the email account’s password
POP3 / IMAP Server: yourdomain.com
Security type : SSL ( Accept all certificates )
POP Port : 995 (use 993 for IMAP )
SMTP Server: yourdomain.com
Security type : SSL ( Accept all certificates )
Port : 465
Username : [email protected]
Password : Use the email account’s password
Your name: Use the real name
Email address: [email protected]
Account type: POP3 / IMAP
Incoming Server: yourdomain.com
Outgoing Server: yourdomain.com
Username: [email protected]
Password: Use the email account’s password
Check (✓): Require login using Secure Password Authentication
# (Outgoing server)
Check (✓): my outgoing (SMTP) requires authentication
# (Advanced)
1- Incoming Server (pop3): 995 (use 993 for IMAP )
Check (✓): This server requires an encrypted connection SSL
2- Outgoing Server (SMTP): 465
Select Use the following type of encrypted connection: SSL